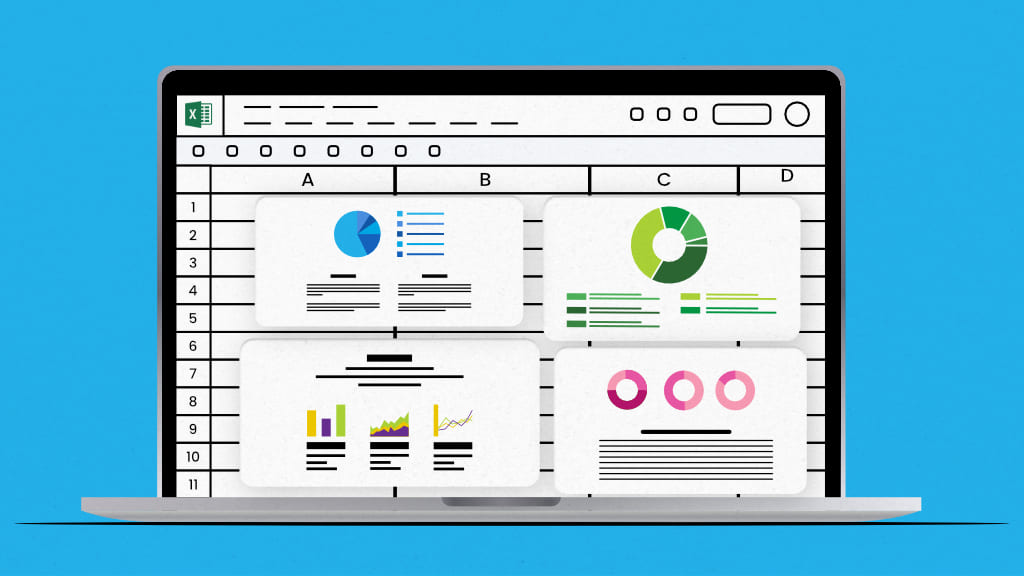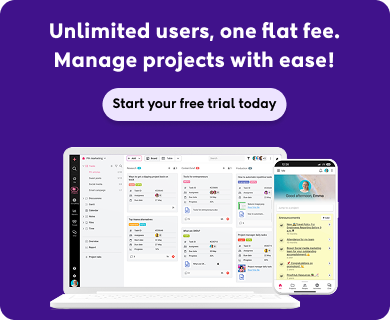If you’ve ever found yourself staring at a blank spreadsheet, wondering how to turn it into a structured plan for your next big project, you’re in the right place. Creating a project plan in Excel may seem daunting, but I’m here to walk you through it step by step.
In this article, we will break down the process, sharing tips, tricks, and templates to help you get organized and, most importantly, get things done.
But, before we dive in, it’s important to acknowledge that Excel, while versatile, isn’t a one-size-fits-all solution.
The article will highlight Excel’s limitations and explain when it’s best to use Excel and when it is better to rely on a better option like a project management tool.
What is a project plan?
A project plan is a living, actionable, and dynamic framework, created before the beginning of a project for successful project execution, effective control, and timely delivery.
As defined by the Project Management Body of Knowledge (PMBOK), it is a formal document, outlining all the project execution and control guidelines that are approved by all the members concerned.
From sketching out the project scope, objectives, and timelines to establishing evaluation criteria for safeguarding the project against risks and ensuring quality standards, the project plan serves as a roadmap and a clear blueprint for everyone involved in the project.
A Free guide to help you with proven ways to lead a project from start to finish, without confusion or jargon.
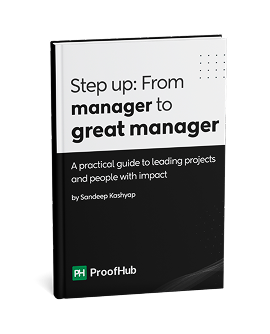
Tips for formulating a brilliant project plan
- Evaluate your needs, resources, and project objectives as the first thing if you do not want to hit project failure because of bad planning.
- Construct a solid plan and break it down into manageable tasks.
- Analyze potential risks and risk-mitigating parameters beforehand. Also, do not forget to specify milestones.
- Allocate required resources, time, and budget to the tasks.
Without further ado, let us now jump directly on the steps to create a project plan.
How to create a project plan in Excel?
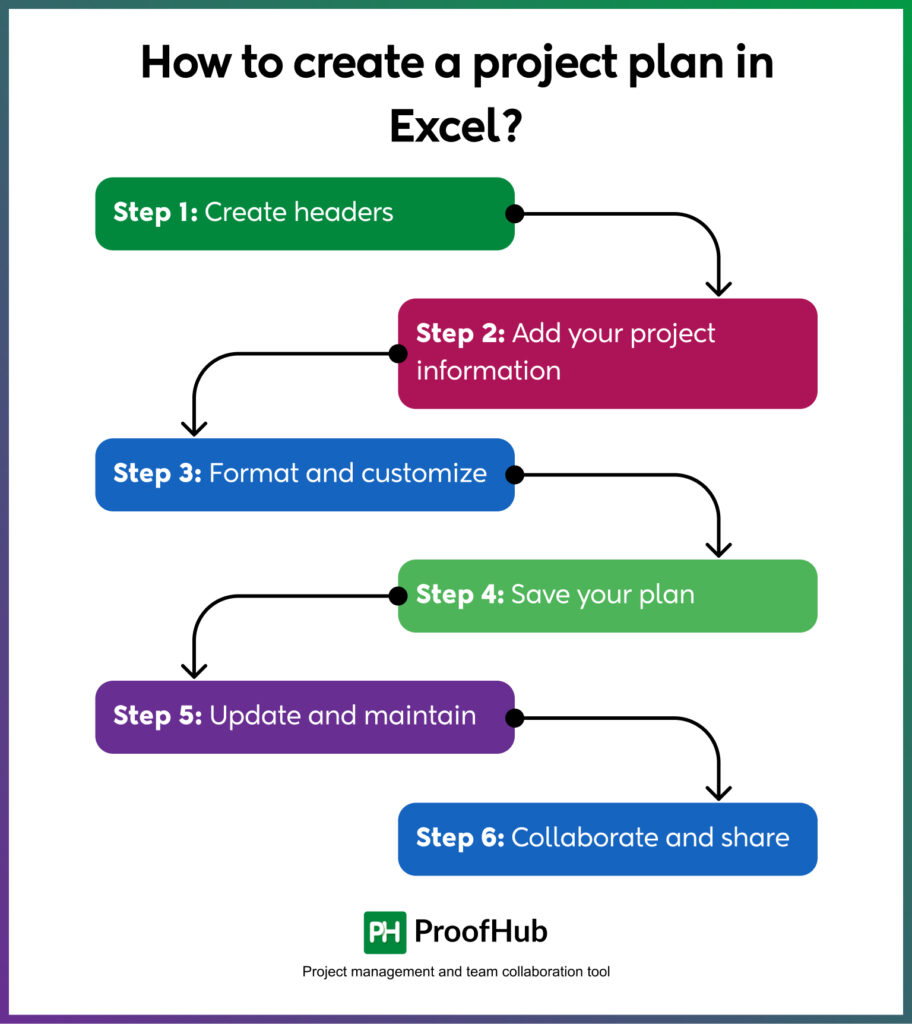
For convenience and ease, the entire process is broken down into clear actionable steps.
Step 1: Create headers
Once you’ve opened up your Microsoft Excel, and have an Excel worksheet to work on, it’s time to take the first step in setting up a project plan for you.
Start adding headers to the table. Label the columns as
- Column A: “Task” or “Activity” or “Actionable Item”
- Column B: “Start Date”
- Column C: “End Date”
- Column D: “Duration”
- Column E: “Assigned To”
- Column F: “Task Status”
Feel free to add on as many columns as you want, and adjust their alignment, column width, and formatting, to make your project plan tailored to your requirements.
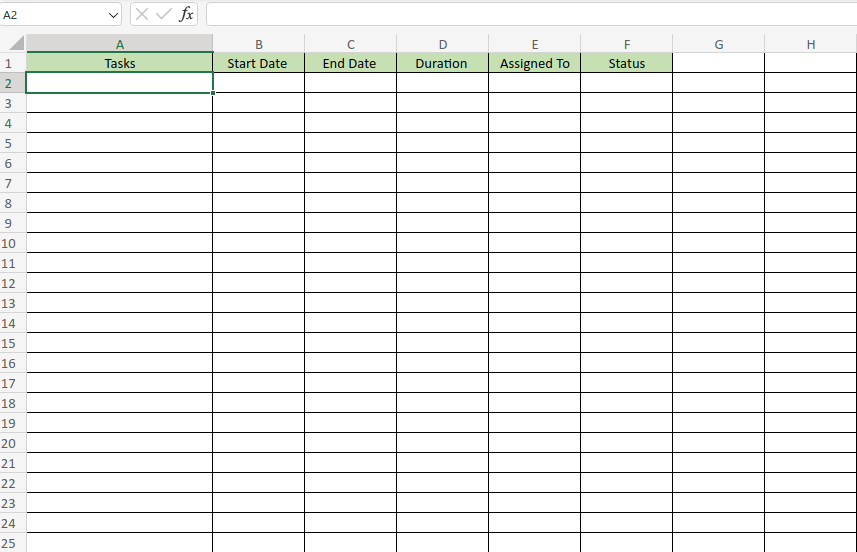
Step 2: Add your project information
Now that you are all prepared with your project plan base, start listing your project information in the columns stated.
- Start by filling up column A and listing down all your tasks and subtasks. You can even categorize them by giving them a label or creating a separate column instead.
- Move on to filling Columns B and C by adding start and end dates to build your project timeline. For that first select both the columns, right click on any cell, and a dialog box like this will appear.
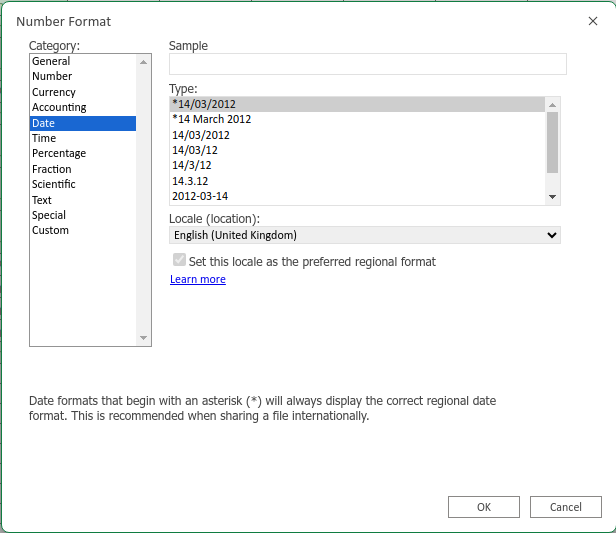
From here select the Date category, and choose the way you want to format it.
- Next comes the duration, which you can compute by selecting the cell and applying the formula = C2-B2. Then, drag and drop the right dot of the cell and the formula will be applied to the rest of the cells too.
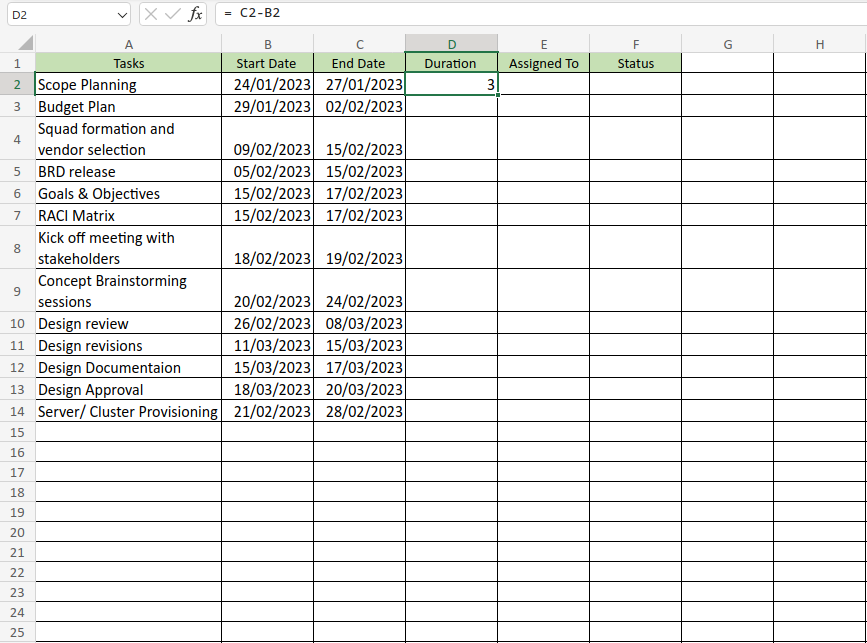
- Following the above procedure, mention the resources for each task and mention its current status.
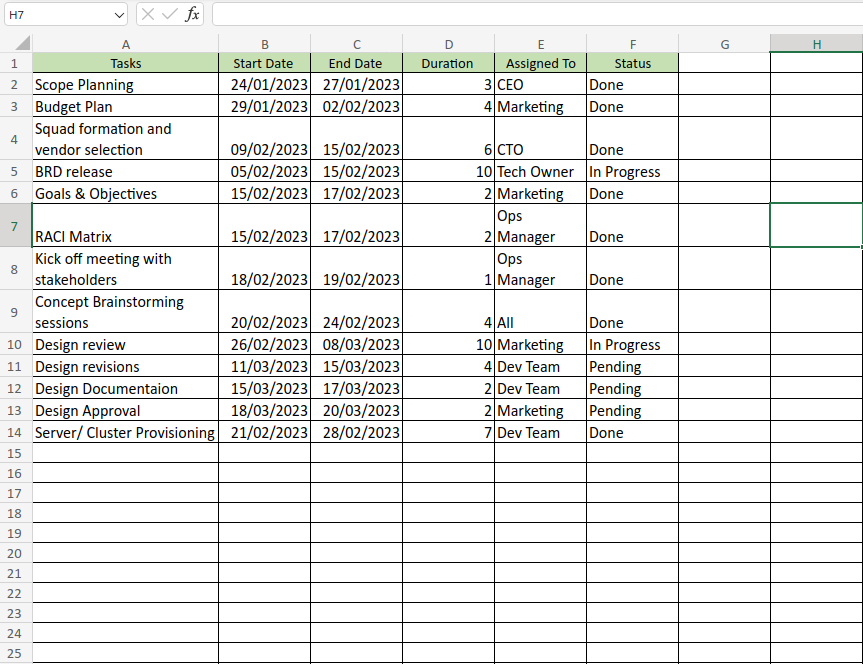
P.S. – If either of your tasks is dependent on the other, or if only the completion of one can kick start the other, you can add one extra column labeling Dependency.
Step 3: Format and customize
Now color, font size & style, apply conditional formatting, and more from the Home Tab to set the aesthetics of your project reports.
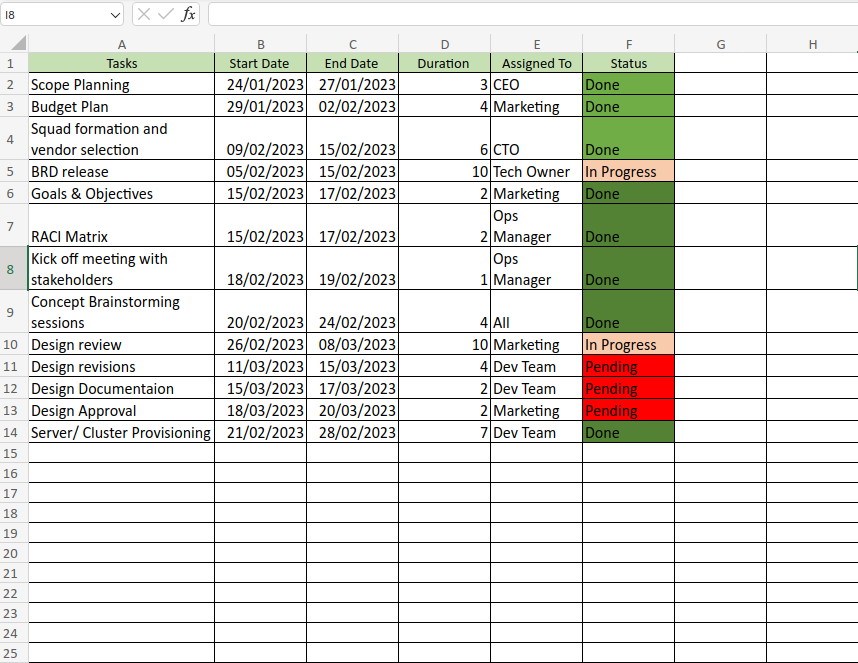
As you can see from the status report, I’ve highlighted every pending task in red to signal them for being behind schedule and capture the user’s attention.
The visual project timeline assists in clearly depicting the project expectations, progress, priorities, and due dates.
Looking to create a visual draft of your plan using Gantt charts or simplify your project timeline? Check out our guide.
Step 4: Save your plan
Once you’re done with all the adjustments, do not forget to save the workbook. For that click on the File option from the Excel ribbon following with Save option.
Step 5: Update and maintain
It is more of a routine you need to follow, than a step that you can take for once. As the project progresses, staying updated and maintaining the plan is crucial throughout its lifecycle.
This way, you can ensure your project’s progress and hold team members accountable for their actions.
Step 6: Collaborate and share
Lastly, finish the project plan by sharing it with team members and stakeholders involved for better collaboration.
Is there a project plan template in Excel?
If you wanna skip all the steps to create a project plan in Excel, the ready-to-use project planning templates are a perfect solution for your planning needs. These templates come in several categories, each designed to meet different needs.
Excel built-in templates
1. Gantt Chart Templates
Excel provides several Gantt Chart templates, each with different layouts and features. These templates allow you to visualize project timelines, track task dependencies, and manage project progress effectively. You can explore various Gantt Chart templates by searching for “Gantt Chart” in the Excel template gallery.
Read more: How To Use Gantt Chart Template In Project Management
2. Marketing project plan templates
Under the “Marketing Project Plan” category, you’ll find templates tailored for various marketing projects. These templates include sections for task lists, status updates, task assignments, start and end dates, and budget tracking. Different templates might be available depending on the specific needs of your marketing campaigns. Search for “Marketing Project Plan” in the Excel template gallery to find the one that best fits your project.
In addition to Gantt charts and marketing plans, Excel also provides templates for various other project planning needs, including event planning, resource management, and product development. By exploring Excel’s template gallery, you can find a template that suits the specific requirements of your project.
Additional templates from third-party sources
If you’re looking for more specialized or customized templates, consider exploring third-party sources. Websites like Vertex 42, Office Timeline, and Smartsheet offer a wide range of project planning templates tailored to different industries and requirements. These templates often provide enhanced customization options to help manage your projects more effectively.
By using these templates, you can ensure a more organized and efficient approach to project planning.
Limitations of creating a project plan in Excel
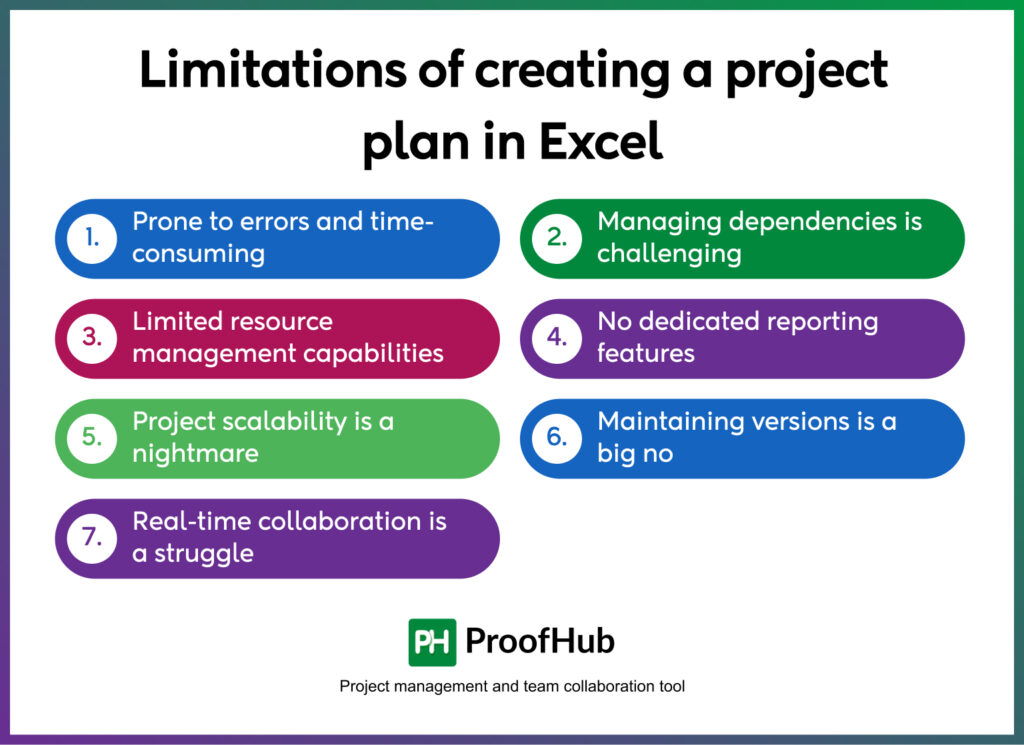
While many project managers out there still use Excel for project planning, does it stand the test of efficiency and effectiveness in the long is questionable.
Excel’s usefulness as a to-do list or spreadsheet tool, its limitations in handling complex calculations, and tracking changes, and lack of automation capabilities make it less suitable for drafting comprehensive project plans.
1. Prone to errors and time-consuming
Here comes the fundamental limitation of project management in Excel – time consuming and vulnerable to blunders.
Documenting, updating, finding, and cross-checking your project plan in Excel consumes a lot of your time and effort. Moreover, due to being shared among multiple members, your project plan is susceptible to faults.
Also, when different information is scattered across different spreadsheets, and in the worst-case scenario, stored in various locations, information silos become an unavoidable repercussion.
2. Managing dependencies is challenging
Managing and showing task dependencies in Excel workbooks is tricky and high-key.
Because, again, we lack any built-in feature and need to start from scratch to define which task cannot commence before the completion of another.
For a timeline, you need to add an extra column defining the predecessor task for each task. And if you want to transform it into a visual representation, creating a Gantt chart using a stacked bar chart is the only possible way out.
3. Limited resource management capabilities
If you are a team of few members and customers, and you rarely handle multiple projects altogether, Microsoft Excel can be enough for allocating and scheduling resources.
But, there’s a twist.
Excel falls short when it comes to your complex resource allocation needs, especially for robust capacity planning. You cannot utilize your available manpower because you simply cannot track your overallocated and underutilized resources.
4. No dedicated reporting features
Excel does not offer a dedicated reporting feature, however, it includes a variety of features and built-in templates that can be used to generate comprehensive reports.
You must be wondering, if it has so much to offer, where does this flashback come from?
Because, despite having charts, graphs, pivot tables, formulas, functions, and more, Excel limits its functionality to generate complex data reports with less time and effort.
5. Project scalability is a nightmare
Once your projects or team member count starts to increase, there is no turning back to Excel’s limited and intricate methods.
Even if you attempt to stick to these old-fashioned intersections of rows and columns, you’ll soon end up with a handful of Excel spreadsheets and information scattered all around.
Excel spreadsheets fail to support scalability and offer a comprehensive picture of project status and progress.
6. Maintaining versions is a big no
Imagine you and your colleagues working on a shared Excel workbook and either one of you causes (intentionally or unintentionally) a blunder. And keeping a manual check on it becomes too demanding.
What comes next is a huge disappointment. Why?
Despite having built-in Track Change, the feature is not robust enough to provide ultimate revision history control. Moreover, you can’t assess this functionality beyond shared workbooks.
7. Real-time collaboration is a struggle
Excel doesn’t support real-time collaboration. Period. And if you think otherwise, then you my friend, should give it a second thought.
To some extent, it does offer some collaborative features, but is it enough?
If you consider sharing Excel workbooks, providing access, and tracking down comments as collaborative metrics, then you should explore true essential collaborative capabilities.
When it comes to effective and excellent project planning and management, turning to efficient project planning tools is the only solution available that will make a difference.
How ProofHub is helpful for enhanced project planning
While Excel is a viable option for basic projects, ProofHub steps in as a robust project management software and collaboration tool, especially when dealing with large and complex projects. (Where Excel completely surrenders its efficiency)
The all-in-one solution seamlessly complements Excel with its advanced and intuitive infrastructure, offering solutions to many of the most complex limitations associated with Excel project planning.
1. Seamless project planning
Project management is ProofHub’s forte. It eliminates Excel’s time-consuming and error-prone processes with its streamlined and efficient platform to enhance the efficiency of your project planning process.
This highly customizable platform eliminates the need to jump across various Excel sheets by centralizing everything you and your team need in a one-centralized platform.
2. Effortless task management
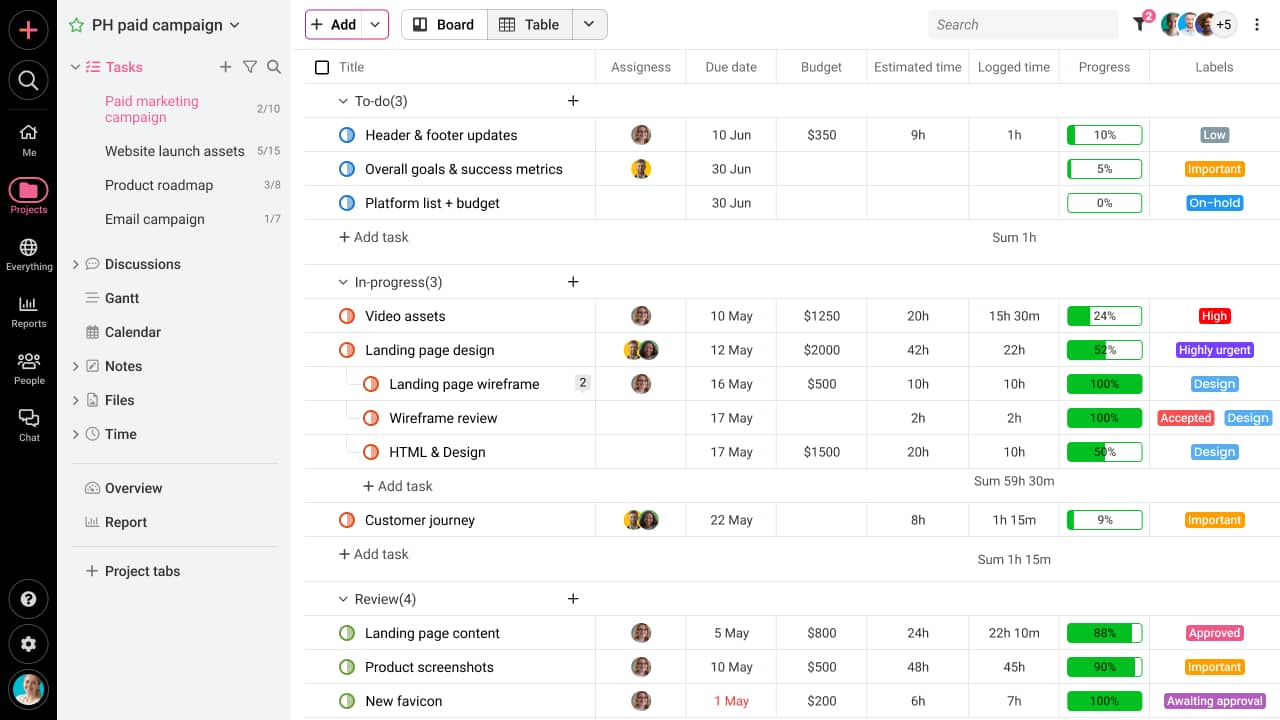
ProofHub provides you greater control over your task management practice by allowing you to not only create and assign tasks but also decide the order in which you want them to be executed.
With ProofHub’s Gantt chart (need not be built from scratch), you can easily plan your tasks, visualize the dependencies between them, modify the plan without disrupting the task flow, and compare the progress against the pre-defined timeline.
3. Efficient resource management
While resource allocation is a continuous process, ProofHub aids you in streamlining this process by monitoring your team’s activity to neither overburden nor underutilize your team members.
You can use resource reports and resource utilization reports to get a summarized overview of your resource’s entire activity and identify their productivity levels. Also, ProofHub’s Calendar view is a great way to review your resource’s availability.
4. Advanced insight reporting
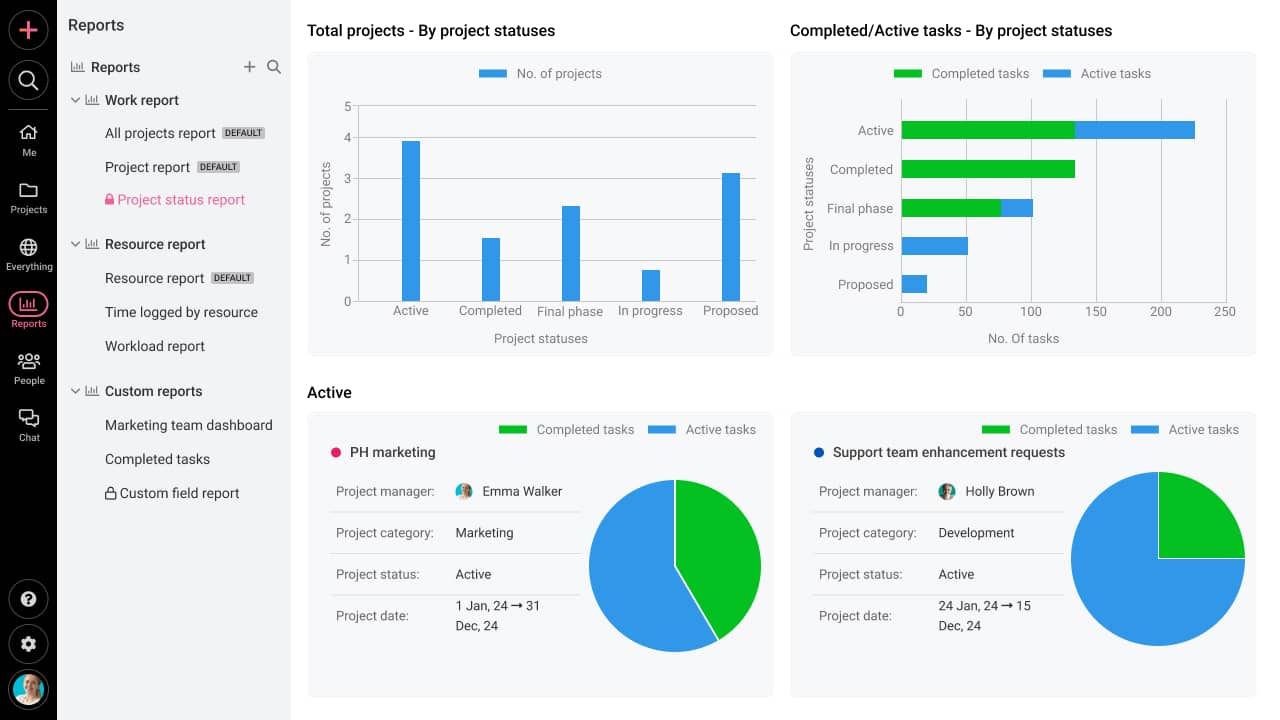
ProofHub’s built-in reports curb Excel’s limitation of not being able to provide comprehensive reports. You can either use built-in reports or create custom reports as per your requirements.
This way you can get an idea of where your team’s efforts are invested and how your work is progressing but make the most of those intricate details to make adjustments in your plan for successful project execution.
5. Extremely scalable
ProofHub places greater focus on scaling up without causing stress. The flat pricing model of ProofHub is significant evidence of ProofHub’s commitment to scalability.
ProofHub’s easy-to-navigate interface allows you to add as many people as you want and handle as many projects as you can. Moreover, you can even collaborate with external stakeholders on ProofHub using a link, without requiring them to sign in.
6. Complete version control
ProofHub eliminates the major Excel complication of not having a version control, by providing complete access to version history. No more blame games, just a glance at the revision history.
Also, you can easily identify the changes made, who made them, and when by following a few simple steps. Also, you can store various file versions and even restore them whenever required.
7. Effective real-time collaboration
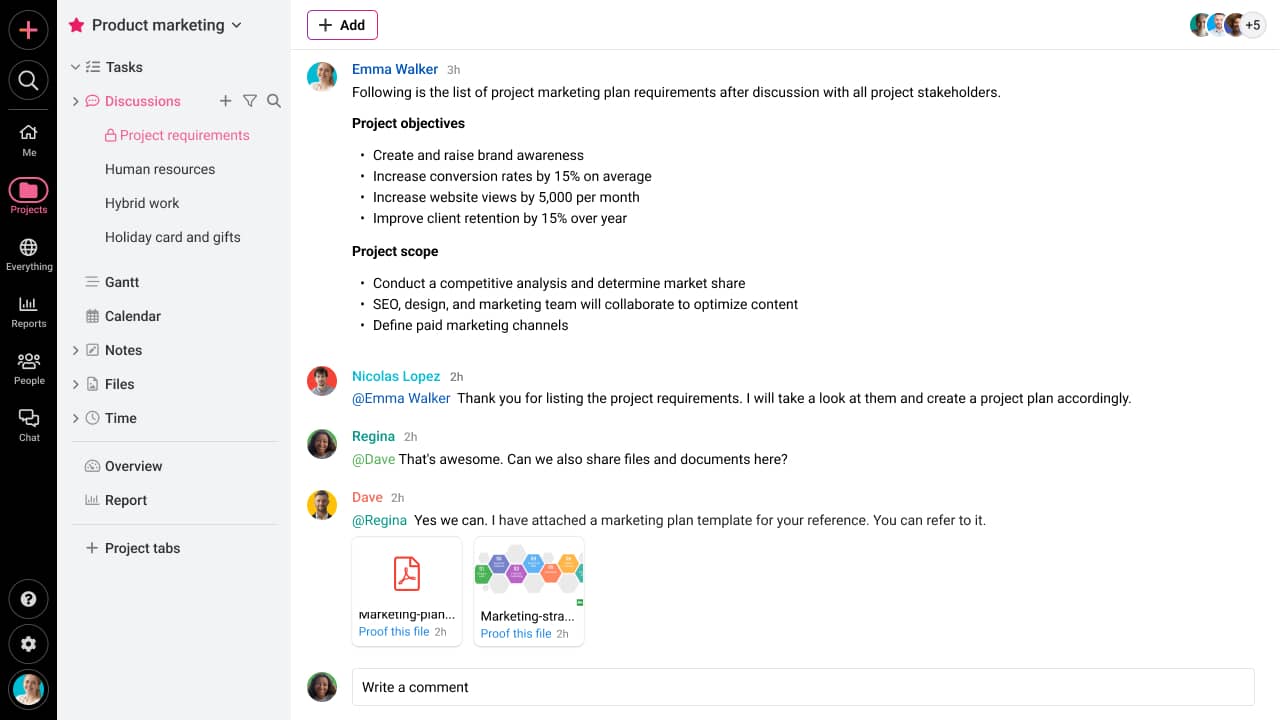
Collaboration is a seamless experience with ProofHub. It provides you with a dedicated space for collaborating on tasks, mitigating even the slightest scope of misunderstanding.
Moreover, you can also utilize ProofHub’s built-in features, such as discussions, real-time chat, and much more to effectively collaborate with your team members. You can even annotate directly on documents and decide a specific privacy level to safeguard your sensitive information.
Make a switch: It’s the right time
While creating a project plan in Excel is an effective and economical choice for smaller teams and projects, the complexities that accompany growing Excel sheets become naturally overwhelming.
However, keeping in mind Excel’s limitations, ProofHub emerges as a robust and specialized project management software for enhanced project planning.
Not only does it ensure all-encompassing success but introduces efficiency to your operations, by centralizing task management, team management, resource allocation, seamless collaboration, and more.
Lastly, no matter the choice you make, the key to successful project planning still remains strategic planning, clear communication, and effective resource utilization.
FAQs
What are the key components of a project plan?
The essential elements of a project plan include –
- Project objectives
- Scope statement
- Project budget
- Project schedule
- Resource allocation plan
- Risk assessment plan
- Communication plan
How to handle changes or delays in the project plan?
The key to handling changes or delays in the project plan is to stop the project from derailing. Fort that you need to –
- First, identify the root cause of the change or delay and assess the severity of the impact it can have on the success of your project plan.
- The next step is to communicate them to your stakeholders or the team members concerned to avoid unpleasant surprises.
- Once done, update your project plan accordingly to meet your project plan objectives.
- Stay on top of the project to prevent further disruptions.
Are there Excel templates available for project planning?
Yes. There are two built-in Excel templates available – A marketing project plan ( dedicated Excel template for marketing teams) and a Gantt project planner for any type of project.
How can I create a project plan that is easy to update and maintain?
You need not look elsewhere than ProofHub for seamless and efficient project planning. With its robust project planning solutions, you can both maintain and update your project plan with minimalist efforts.
How do I create a project timeline in Excel?
To create a project timeline in Excel, you can either use the built-in template or create a Gantt chart in Excel.
When to use Excel for project planning?
Excel works fine for individual users, beginners, and smaller teams with limited projects to manage. Also, if you just want to analyze and modify your data, Excel is sure to satisfy your needs.