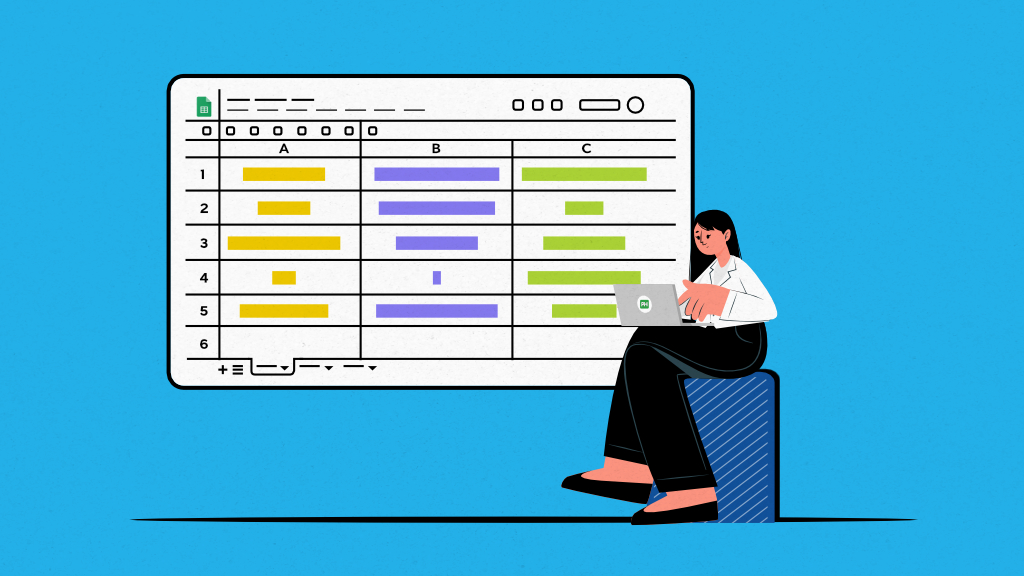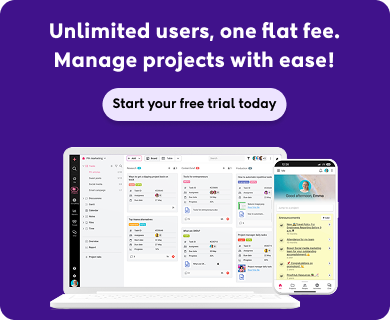Excel seems like old-school magic.
You can do almost anything in Excel if you know how. You need to remember a few formulas (probably 50 minimum) and along with a little knowledge of creating tables, graphs, charts, and formatting data- you are all set to manage your work with Excel.
Nowadays, with the integration of AI functions such as AI.ASK, AI.TABLE, and AI.FORMAT in Excel, your life is a bit easier. You do not even have to remember all the formulas. AI can do that for you.
Despite all this, Excel is still an old-school magic that takes time and extensive manual effort, is prone to errors, and is the most basic option for managing tasks.
There is much better and more powerful project management software available today to manage complex projects with multiple dependencies and constraints.
In this post, we will look at how to create a task tracker in Excel to manage tasks for simple projects and explore how you can manage complex projects with ease using advanced project management software like ProofHub.
A Free guide to help you with proven ways to lead a project from start to finish, without confusion or jargon.
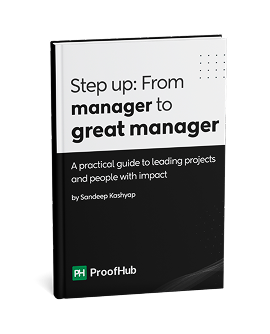
What is a task tracker in Excel?
A task tracker in Excel is a to-do list of tasks in an Excel spreadsheet or workbook with all the key details you need to track a task.
It includes details or information about a task like task name, task ID, start and due dates, priority, project name, task owner, percentage completion, and budget, to name a few.
Creating a to-do list of tasks with all the details helps you keep track of tasks at work in Excel. This helps you keep the team on track and complete the project on time.
How to create a task tracker in Excel?
Creating a task tracker in Excel is easy. A few key elements should be present in a task-tracking spreadsheet. I have provided a step-by-step guide on how to create a task tracker in Excel based on those elements.
Learn how to make a task list in Excel to track project progress, manage resources, and complete projects on time in easy and simple steps.
Step 1: Open the Excel app and create a new workbook
Click the Excel app or access Excel over the internet in your browser. It will take you to the Excel home page. Click on the Blank Workbook to create a new workbook.
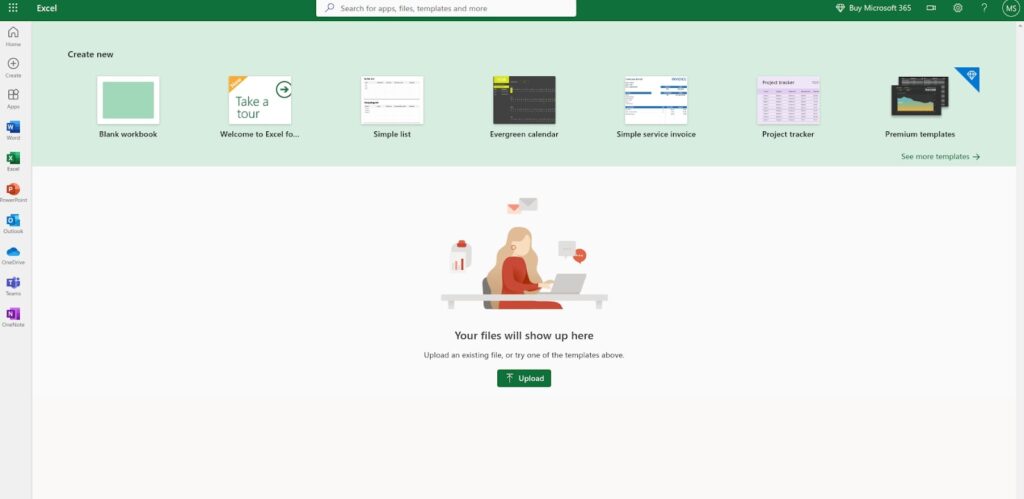
Step 2: Add column headers
Add the column headers in the first row of the Excel workbook. You can right-click on the first cell in ‘Row 1’ and under ‘Column A’ to select a cell and start adding column headers across the first row horizontally in the Excel spreadsheet.
Column headers will include the items you want to track for your tasks. It can include task name, task ID, task priority, task start date, task due date, task owner, task status, and notes.
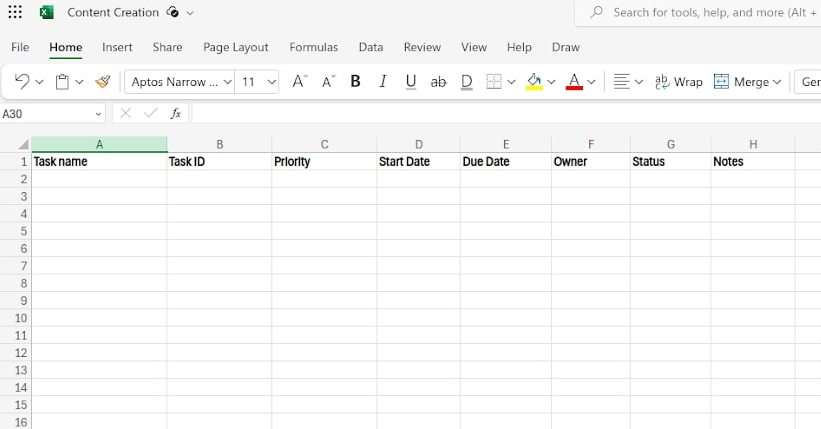
Step 3: Add the task details
Add the information under each column header. It provides you with task details and allows you to organize information.
Here is what the above-mentioned column headers include:
- Task name: It includes the name of the task to make it easy to remember.
- Task ID: It includes assigning the task ID to make it easy to share and track the tasks.
- Task start date and due date: Enter a task start date and due date to track task progress and complete tasks on time.
- Task priority: It includes assigning a priority level to the task to prioritize tasks based on urgency.
- Task owner: It includes the details of to whom a task is assigned.
- Task status: It tells you about the progress status of a task.
- Notes: In this field, you add any additional remarks you want to share about a task.
Step 4: Use conditional formatting to highlight the priority
Conditional formatting in Excel makes it easy to identify and highlight certain cells. It is generally used in task management to highlight the priority of tasks.
To do this, select the “Priority” column and click on the Conditional formatting.
Conditional formatting is placed in the Ribbon under the “Home” tab or you can search “Conditional formatting” in the Excel search toolbar.
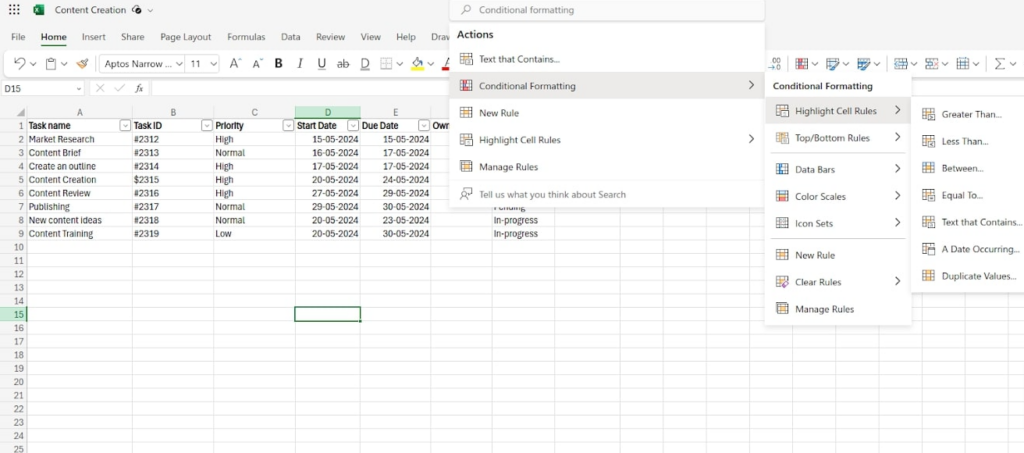
Click on the “Conditional Formatting” > Highlight Cell Rules > Text that contains > Type “High”, and keep red as the fill color.
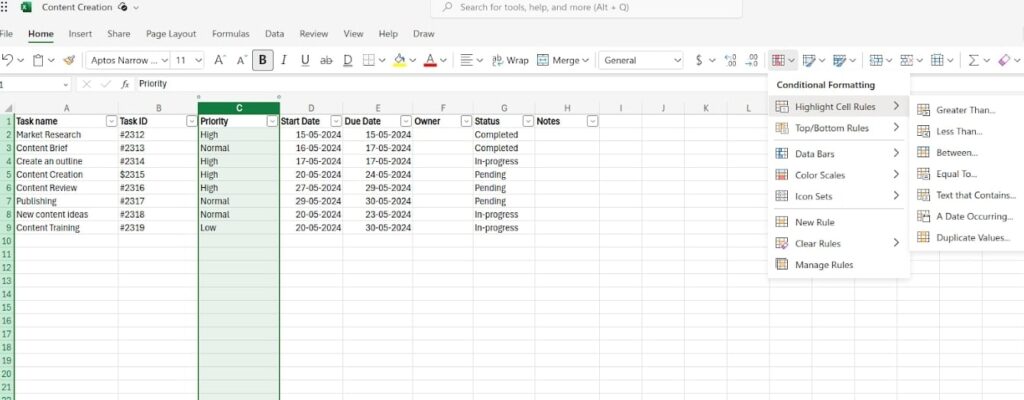
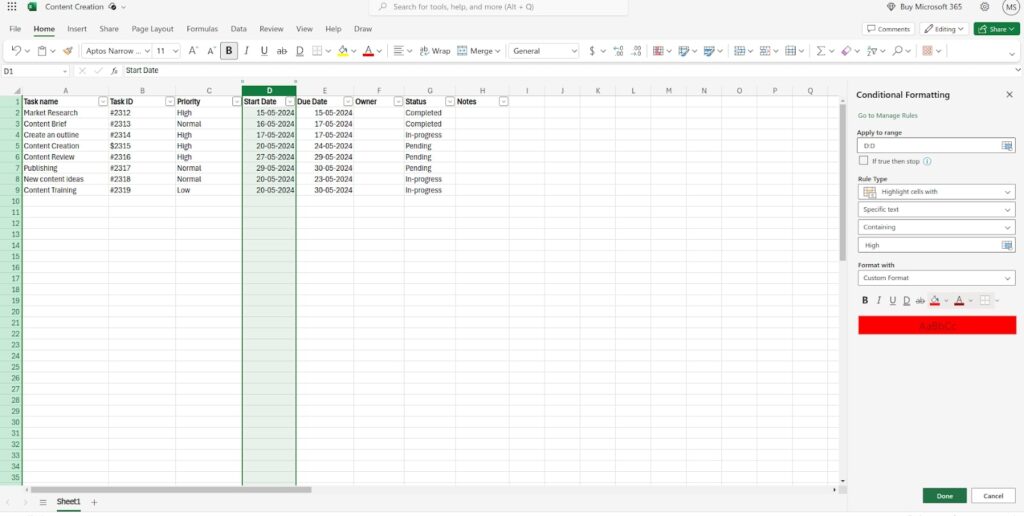
Select ‘Done’ to apply the rule.
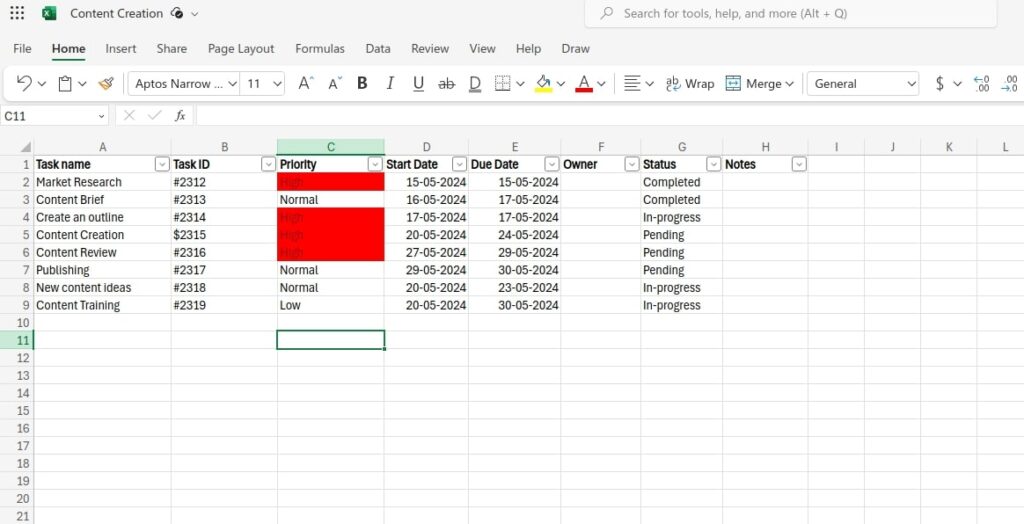
Similarly, you can assign yellow as the fill color to tasks with “Normal” priority and green as the fill color to tasks with “Low” priority.
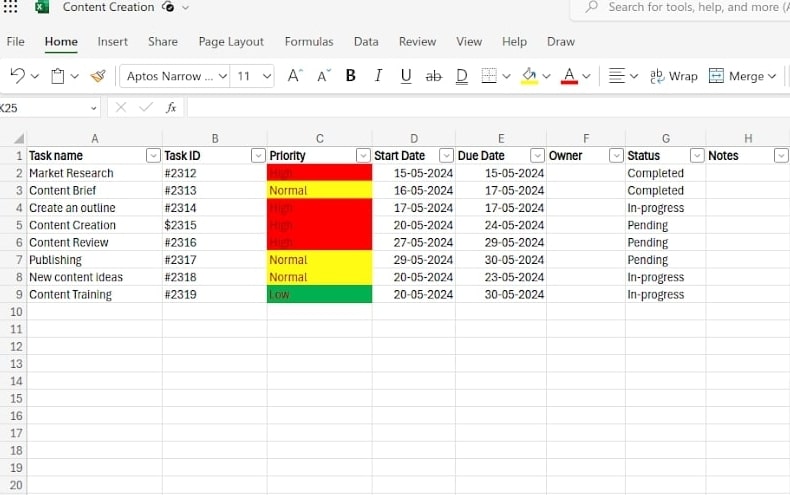
Now, every entry in the “priority” column will automatically be assigned color and get highlighted based on the rule.
Step 5: Apply filters
You can apply filters to the columns in the Excel workbook to filter the information you want to view.
To do so, simply search the filter in the search bar and click on it. You will see a drop-down list appearing in the header of each column.
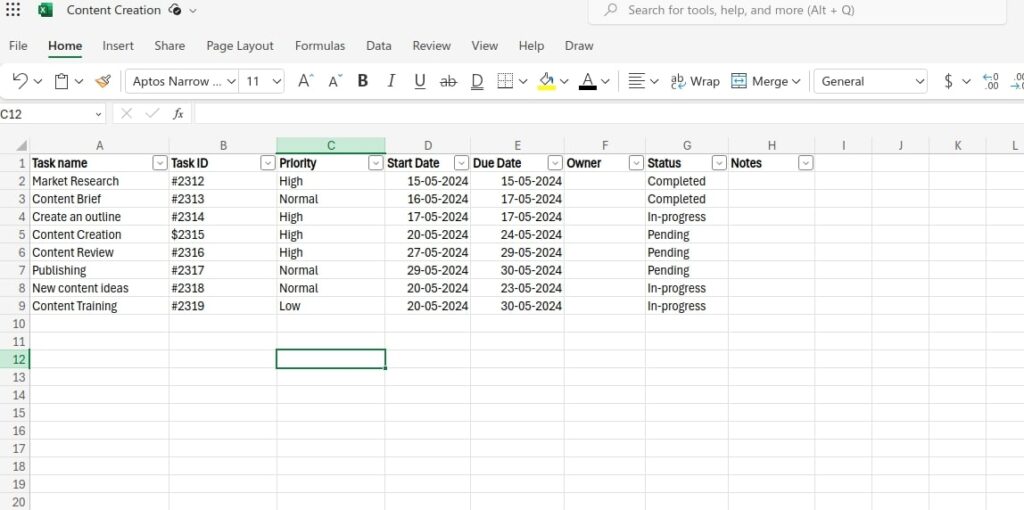
Click on the drop-down menu at the extreme right of the column header if you want to apply a filter and uncheck the boxes next to the information you don’t want to view.
For example, in the image below, we have selected the “priority” column and unchecked the boxes “low” and “normal”.
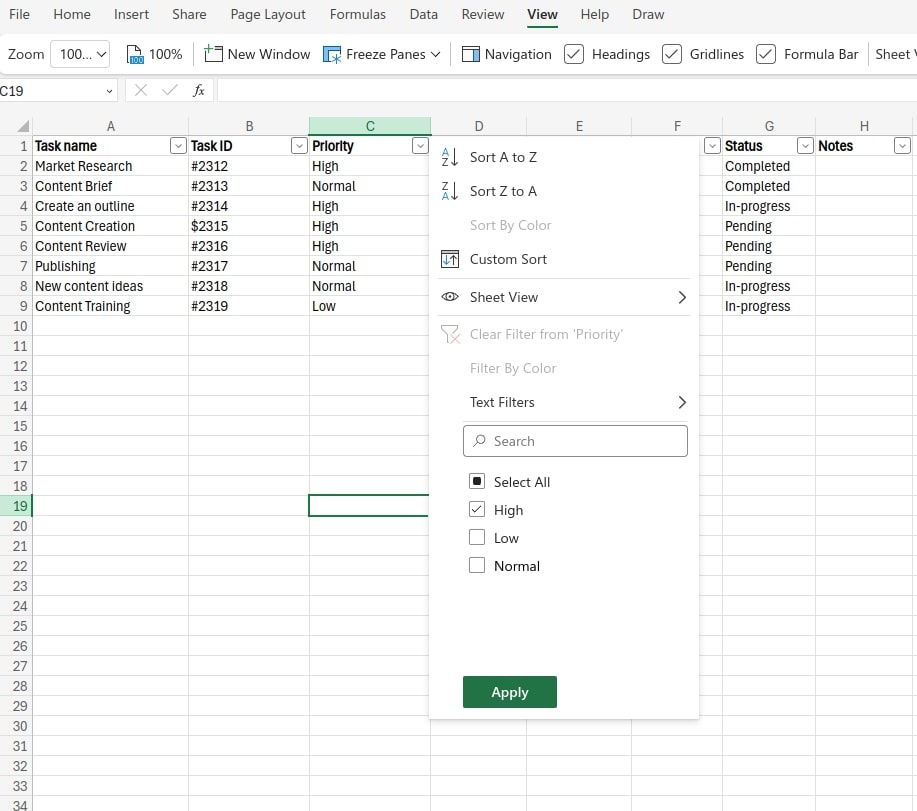
Click “Apply” to apply filters.
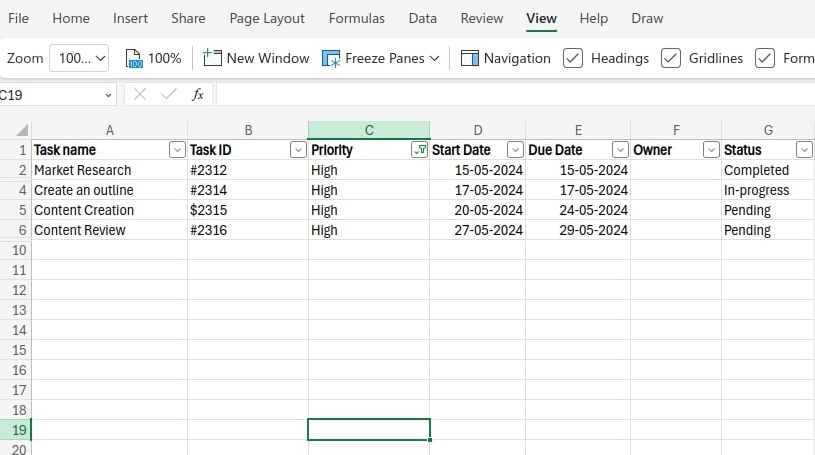
Step 6: Sort data
You can sort data in Excel to gain a better understanding of your work.
To sort information, you can click in the drop-down on the column header and sort the information.
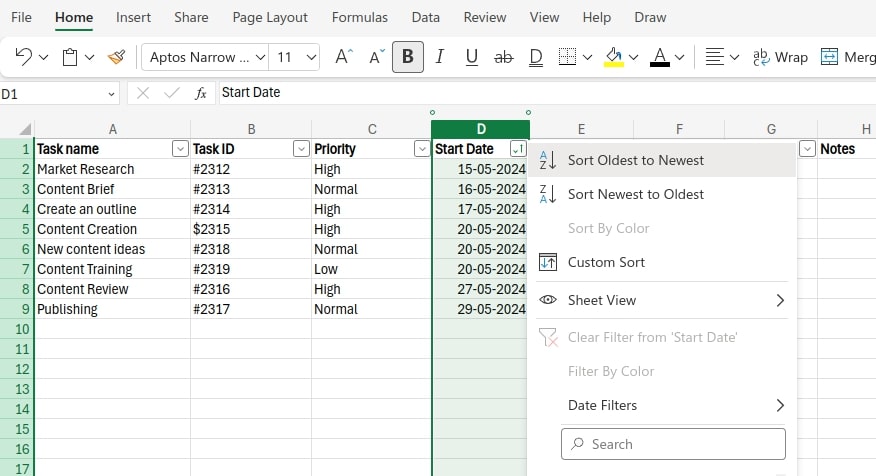
You can sort the information in various ways based on the column header selected.
Some examples of sort include:
- Oldest to Newest or Newest to Oldest
- A to Z or Z to A
- Sort by color
You can also Custom sort. Here you need to add three things:
- The column you want to sort
- Sort on cell values
- Order you want to sort
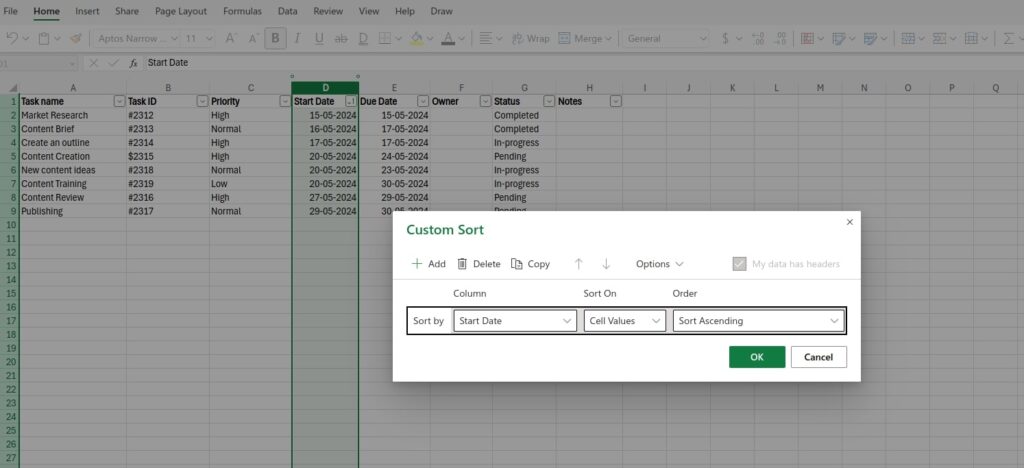
Step 7: Customize
We have created a basic Excel spreadsheet or workbook. You can add as many tasks as you want, edit fields, and add custom colors and fonts to make your workbook customized to your needs.
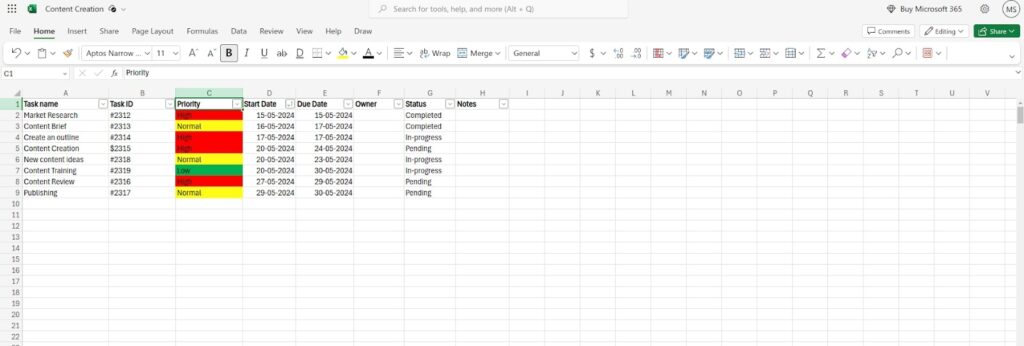
Keep in mind these are just the basic elements of a task tracker. You can add pivot tables, tables, pictures, shapes, graphs, comments, links, and task timelines in Excel to create a workbook for complete task management.
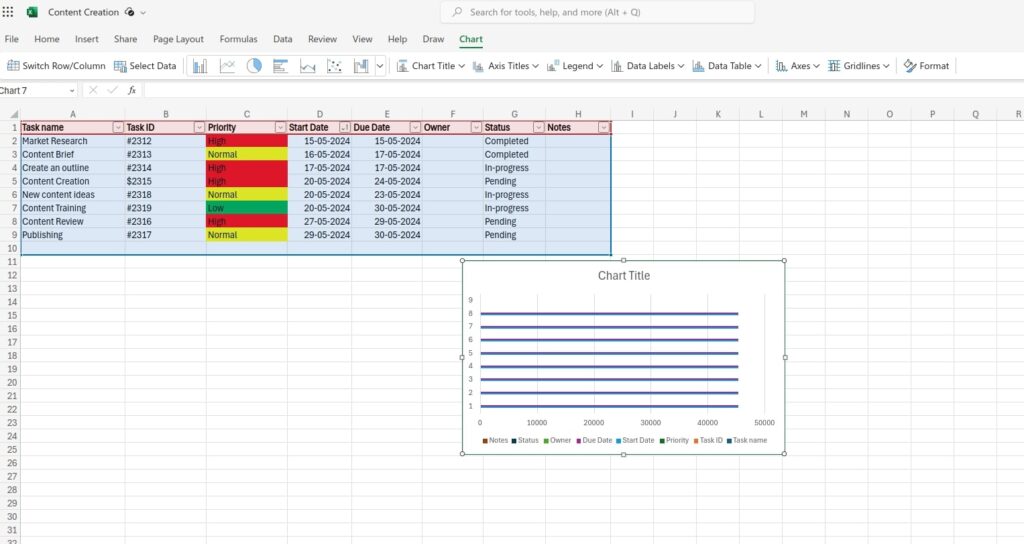
Want to go one step ahead and learn how to create a Gantt chart in Excel?
Tips for using Excel as a task manager
There is no one standard way to use an Excel task manager. Each individual has their way of using Excel.
Here are some tips to effectively use Excel as a task manager:
1. Create multiple sheets in a workbook
Do not try to manage all the aspects of your tasks in one sheet. Create multiple sheets in a workbook to easily organize and analyze data. You can even create one master sheet and create others sheets for easy data and task management in Excel. It provides you with the capability to consolidate data from each sheet and summarize and report results from separate worksheets into a master worksheet.
2. Use conditional formatting
Conditional formatting is the best way to highlight certain aspects of your tasks that are important to track. Use conditional formatting to highlight tasks based on their status, priority, or deadlines.
3. Use data validation
Data validation is the best way to prevent errors in data entry in Excel spreadsheets. It restricts data entry to certain cells. When a user enters invalid data, data validation displays an error message and prompts users to enter valid data.
4. Use task tracker templates
There are hundreds of task tracker templates available out there. If you need help getting started with Excel, you can use pre-made templates. Microsoft itself provides a range of templates to create a task tracker. You can click here to download Excel task management templates.
5. Customize your spreadsheet
Templates are good for getting started quickly. But to make most of the Excel for task management, you need to customize your spreadsheet based on your business needs. The best way to create an effective Excel task tracker customized to your business needs is to do it yourself from scratch.
Read more: 13 best Microsoft Excel alternatives & competitors for your teams
Benefits of using Excel for task tracking
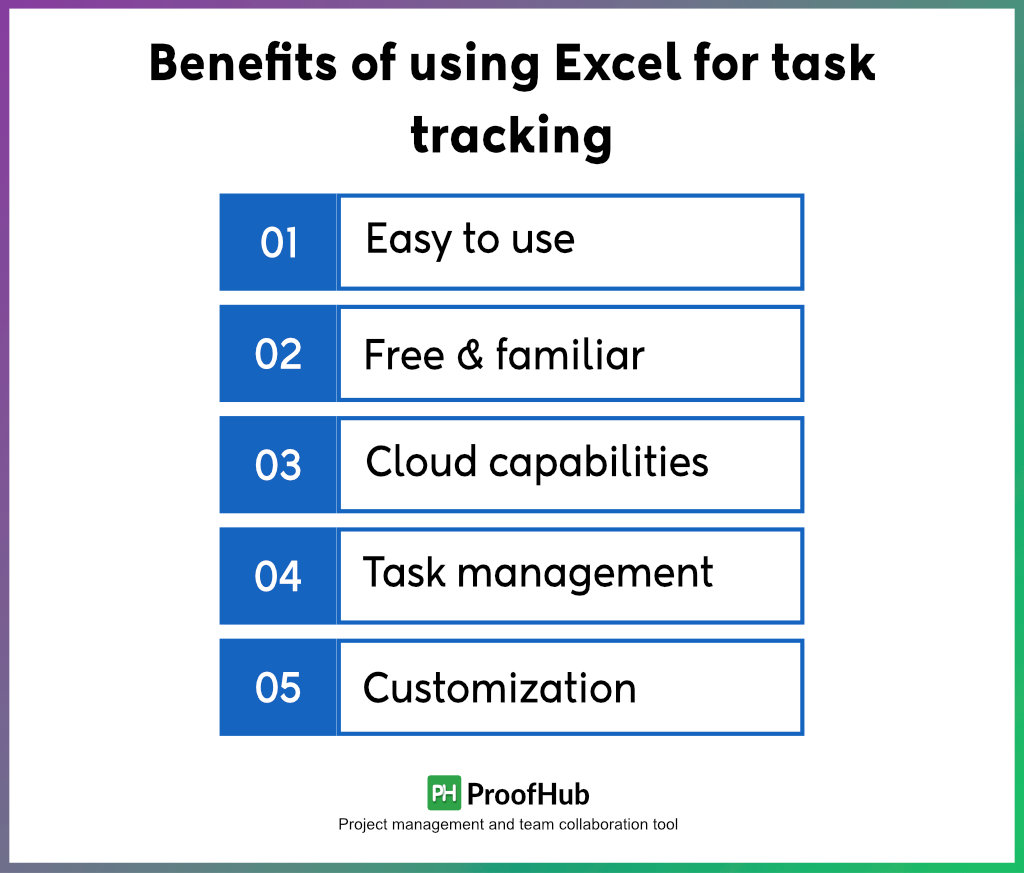
There are many benefits of using Excel for task tracking. Have a look at some of them.
1. Easy to use
First of all, Excel is super easy to use. People even use Excel for their personal assignments in school and universities. Thus, most are familiar with Excel. To use it in the professional world, you need to learn a few advanced formulas and functions, and that too is not difficult. This is because a huge number of free learning resources are available due to the popularity of Excel.
2. Free software
The biggest benefit of using Excel is that it is free software. There are paid plans available to access premium features, but you do not need them when you have a small team or you are working individually. Excel offers a great free alternative to project management software.
3. Cloud-based software
Excel is now available on the cloud just like Google Sheets. You can create a workbook and multiple team members can co-edit the workbook at the same time from their laptops. Thus, you can easily share and access files from any location.
4. Powerful task management capabilities
Excel provides you with a vast range of task management capabilities. You can create as many tasks as you want, store data in multiple workbooks, add filters to view desired data, sort data for easy understanding, create reports, track progress, collaborate with team members, analyze data, and much more.
5. Customizable software
You can customize Excel to a great extent to suit your needs. You can use different colors for each column, create additional columns to add information and apply rules and filters to visualize data. This helps you design and modify your spreadsheet to meet your specific needs.
Downsides of using Excel as a task tracker
Excel is an amazing free tool to create a task tracker, but it comes with some serious shortcomings. Have a look at them.
1. Prone to errors
Excel is prone to human error. You can easily make errors in making entries or copying and pasting data. In 2012, a trader for JPMorgan Chase & Co. lost at least $6.2 billion for the company after errors in copying and pasting data across multiple spreadsheets.
2. Manual efforts
Excel is not a time-efficient method for task management. You have to carefully add task data, add information in each column header, and update and track the changes made by team members manually. This can eat up your hours in administrative work and you are not able to focus on the core tasks.
3. Need additional tools for communication and collaboration
Excel does not come with amazing built-in communication and collaboration capabilities. You can add comments and share links to files in the Excel sheet but it gets too clumsy if you have to be involved in discussions with team members. You either have to rely on email or chat apps for team communication and cloud-based storage apps for document collaboration.
4. Issues with version control
You can track changes in Excel with version history but when more than 10 people are using the sheet at the same time, it gets difficult to track changes. Also, when a massive amount of data is involved in the spreadsheet, Excel gets slow.
5. UI gets messy for complex projects
Last but not least, Excel gets messy when a large amount of data is inserted into the workbook. You will crave the white space on the sheet as from tasks to reports and comments all are on the same spreadsheet.
Read more: 5 Reasons why it’s time to ditch Excel for project management
What’s the solution? Track and manage tasks with project management software
Project management software allows you to perform every function you perform in Excel but with much more ease and efficiency. It provides you with a comprehensive range of features to create and manage tasks, share information and documents with the team, plan projects and create workflow, track progress with reports, and communicate with the team.
ProofHub is all-in-one project management and team collaboration software that brings all your tasks, teamwork, and team communication to one place.
For those who are using project management software for the first time, the interface may look unfamiliar, but it is worth investing time in learning it.
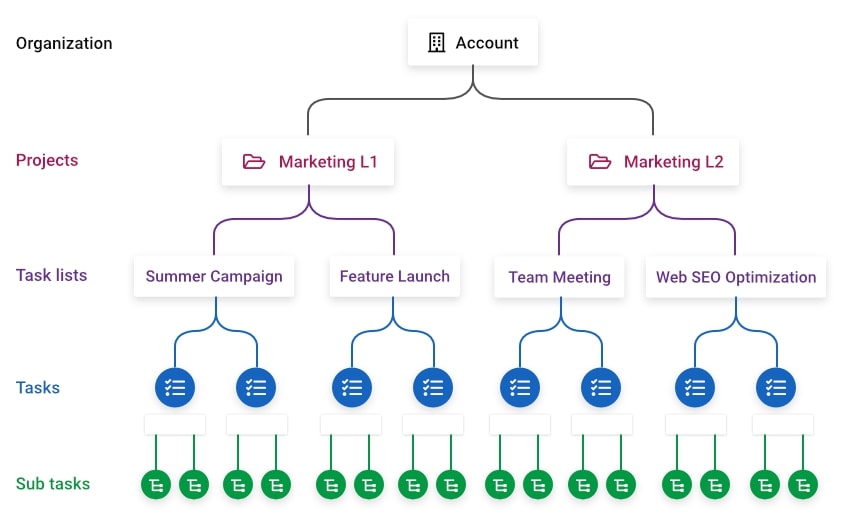
- Defined hierarchy to organize data: ProofHub follows a clear and well-defined hierarchy for easy organization of data: Project > Task lists > Task > Subtasks. You can create a project, break a project into tasks, and create subtasks required to complete an individual task.
- Create and delegate tasks without emails: You can create tasks and delegate tasks to the team members from your dashboard. Every team member can log in to their account and access the details of the tasks. There is no need to rely on emails and chat apps to share details of the task.
- Easily identify your tasks with a unique ID: You can easily organize all the tasks in a project in one place. Each task has a unique task ID and space under the project. Thus, it significantly reduces the chances of errors due to misunderstanding.
- Share and organize documents for each task: You can directly attach the files to a task. This makes it easy to share files with team members and find the files quickly when needed; resulting in saved time.
- Real-time notifications for every change in a task: ProofHub automatically sends notifications to the task assignees for any change in a task. This ensures every change is noticed and tracked.
- Ensure every step in task completion is followed: You can create a workflow for a series of tasks. This allows you to streamline the company’s operations.
- Communicate with a team from the same app: You can communicate with team members in real-time with built-in chat. There is no need to switch apps. It also avoids the clumsiness of spreadsheets by keeping the team communication separate from the task details.
- Create project reports automatically: This is probably the biggest time saver. ProofHub automatically creates project reports from the data in the project. You can overview and analyze the progress by various filters.
- Take control of productivity with a time tracker: You can track the time spent on tasks of every team member with a built-in time tracker. ProofHub automatically creates timesheets that can be customized.
All of these features are designed to improve productivity, enhance work efficiency, ensure accountability, and make task management easy.
The offering of the day for you is that you can try all the features of ProofHub for free with a free trial and find out whether ProofHub works for you or not!
Conclusion: choose the right option
Excel is one of the earliest options to create a to-do list of tasks digitally and convert them into a task tracker in Excel. It was an evolution from physical whiteboards and sticky notes, but project management software is an evolution from Excel.
No doubt Excel is good for basic task tracking and management, but for complex projects and easy organization of data, you need more competent and advanced technology of project management software. With the right tool like ProofHub, you can save time and manage tasks with ease.
FAQs
Is Task Tracker in Excel suitable for team collaboration?
Task tracker in Excel is suitable for basic team collaboration teams. If you want team discussions and frequent sharing of files related to a project, you need dedicated platforms that can help you communicate and share files for easy and organized team collaboration.
Is it possible to track task dependencies in Task Tracker in Excel?
Yes, you can track task dependencies in a task tracker in Excel. You have to create a Gantt chart in Excel from scratch to track the task dependencies. Whereas, project management software comes with a built-in Gantt chart. You just have to add the details.
Can you automate tasks in Excel?
Yes, you can automate repetitive tasks in Excel. You have to create and apply the rules to automate tasks in Excel.